PENGENALAN INSTALLASI SISTEM OPERASI
Instalasi sistem operasi di lakukan untuk mengatur sebuah perangkat keras (hardware) agar bisa berfungsi sebagai manamestinya. dan juga agar sebuah perangkat tersebut bisa digunakan oleh para pengguna (user/brainware).
instalasi sistem operasi ini sangat penting , karena jika sebuah perangkat pc tidak memiliki sebuah sistem operasi , maka perangkat keras yang ada di dalamnya tidak akan berfungsi dengan baik.
Berikut adalah 4 Metode Installasi .
A. Metode Clean Install
metode clean instal adalah dimana kita melakukan instalasi dengan menghapus seluruh data yang ada pada partisi sistem , metode ini biasanya sering dilakukan ketika pc mengalami hang , lag berat , terkena serangan virus berbahaya .
B. Metode Upgrade
metode upgrade adalah metode yang kita gunakan untuk mengupgrade sebuah sistem operasi yang kita gunakan dari versi lama menjadi versi yang terbarunya
C. Metode Multi-Boot
metode multiboot adalah metode instalasi dimana kita menginstal bebrapa sistem operasi dalam satu perangkat yang sama , contohnya kita menginstal sistem operasi window dan linux dalam satu perangkat
D. Metode Virtualisasi
metode virtualisasi adalah dimana kita menginstal sistem operasi didalam sistem operasi , virtualisasi juga bisa menggunakan multiboot yaitu beberapa sistem operasi , biasanya metode ini digunakan untuk media pembelajaran instalsi sistem operasi dengan menggunakan software . beberapa sofware yang sering digunakan untuk metode ini sebagai berikut : virtualbox , vmware dan masih banyak lagi
TAHAPAN INSTALLASI DEBIAN 9 DI VIRTUAL BOX
2. Siapkan DVD Debian Virtual ada 3 DVD. Kalian bisa download di google.
3. Buka VirtualBox – New maka akan ada ketentuan lanjutan. Pada “Name” terserah kalian mau kasih nama apa, pada type pilih Linux pada version pilih Debian karena kita akan menginstall debian untuk versi terserah mau 32 bit atau 64 bit lalu klik next
4. Selanjutnya ada ketentuan penyimpanan PC asli kita ingin pakai berapa , jangan melebihi batas hijau alias jangan sampai ke zona merah lalu klik next
5. Lalu pilih create a virtual hard disk now
6. Pilih VDI (VirtualBox Disk Image)lalu klik next
7. Pilih Dynamically allocated lalu klik next
8. Lalu atur penyimpanan virtual anda, semakin besar penyimpanan virtual anda semakin besar konsumsi penyimpanan pada pc anda
9. Selesai klik mesin virtual yang tadi anda buat langsung klik start
10. Pilih icon file manager lalu cari dimana kalian menyimpan DVD Debian 1 dan pilih DVD Debian 1 lalu klik start
12. Kita akan dialihkan untuk memilih bahasa yang akan digunakan pilih English saja agar gampang lalu enter
13. Pada “Country, territory or area:” pilih other lalu enter
14. Selanjutnya kita dialihkan ke “Continent or region” pilih Asia lalu enter
15. Setelah itu akan dialihkan ke “Country, territory or area:” pilih Indonesia lalu enter
16. Pada “Country to base default locale settings on:” pilih United States lalu enter
17. Pada “keymap to use” pilih American English lalu enter
18. Setelah proses selesai , anda akan dialihkah pada pemberian hostname untuk akun debian anda isi terserah kalian tekan TAB agar ke tulisan <continue>. Lalu enter
19. Setelah itu anda akan dialihkan ke pemberian nama domain tidak usah di isi tidak apa-apa langsung enter saja
20. Selanjutnya anda diminta memasukan password root isi terserah anda yang mudah saja , tekan tombol arah bawah lalu tekan TAB dan enter
Maka anda akan dialihkan untuk memasukan ulang password root yang tadi anda masukan, isikan kembali password root nya, tekan tombola rah bawah pada keyboard tekan TAB lalu enter
21. Selanjutnya kalian dialihkan ke pengisian biodata full nama untuk user yang kalian akan buat isikan nama kalian atau terserah kalian bebas setelah itu enter
22. Selanjutnya, kalian dialihkan untuk mengetikan username apa yang kalian akan pakai untuk akun debian kalian jika sudah diisi langsung enter saja.
23. Lalu, kalian dialihkan untuk mengisi kata sandi dari user kalian . kata sandi ini lah yang digunakan ketika kalian menjalankan debian kalian. Isi terserah kalian yang mudah dihafal lalu enter setelah kalian mengisikan passwordnya
Sama kalian akan diminta untuk memasukan ulang kata sandi kalian. Masukan saja sesuai kata sandi yang kalian input tadi lalu enter.
Setelah itu nikmati proses dan tunggu sampai ada perintah berikutnya
24. Pada Configure the clock pilih sesuai dengan kota atau wilayah tempat tinggal kamu, disini saya orang jawa barat maka saya pilih “Western (Sumatra, Jakarta, Java, West, and Central Kalimantan) lalu enter
25. Pada partition disk disini kita akan membagi partisi , kita pilih manual lalu enter
26. Lalu enter pada “SCSI1 (0,0,0) (sda) – .... GB ATA VBOX HARDDISK” (titik-titik disini adalah besar penyimpanan tergatung pada yang anda pilih pada langkah no 8)
27. Nah pada bagian “Create new empty partition table on this device?” pilih Yes
28. Setelah itu pilih pri/log .... GB FREE SPACE lalu enter
29. Lalu pilih create a new partition
Disini kita akan memakai 3 partisi . jadi atur saja sesuai yang kalian inginkan pas kan besar tiap partisi sehingga tidak kurang tidak lebih.
Disini saya memiliki 8.6 GB penyimpanan (jumlah ini tergantung dengan besar penyimpanan pada langkah nomor 8 di atas) saya akan membaginya menjadi 3 partisi yaitu
a. Untuk / (root) = 4 GB
b. Untuk /home = 2 GB
c. Untuk swap = 2.6 GB
Jadi dari jumlah 8.6 GB partisi yang saya punya semuanya terpakai dan pas tidak lebih atau kurang.
30. Nah pada bagian ini kita menginputkan besar penyimpanan untuk / karena saya akan mengisikan 4 GB ketikan 4 GB lalu enter
Pada Type for the new partition pilih Primary enter
Pada Partition Setting biarkan seperti itu lalu pilih Done setting up the partition lalu enter
31. Maka hasil nya seperti dibawah ada “#1 primary 4.0 GB f ext4 /” yang berarti partisi / (root) yang tadi kita buat sudah berhasil dibuat. Setelah itu pilih pri/log 4.6 GB FREE SPACE lalu tekan enter untuk membuat partisi berikutnya yaitu /home .
Seperti tadi pilih create a new partition enter
Untuk /home saya isikan 2 GB sesuai ketentuan langkah no 29 tadi lalu enter
Pilih logical lalu enter
Pilih beginning lalu enter
Maka hasilnya seperti dibawah ini
32. Lalu pilih pri/log 2.6 GB FREE SPACE lalu tekan enter untuk membuat partisi swap.
Lalu sama seperti sebelumnya pilih Create a new partition lalu enter
Lalu pada type for the new partition pilih Logical [Enter]
33. Maka akan dilanjutkan pada bagian ini, tekan enter pada Use as : Ext4 journaling file system lalu enter
Pilih swap area lalu enter
Lalu pilih Done setting up the partition lalu enter
Lalu selesai pilih Finish partitioning and write changes to disk lalu enter
34. Pilih Yes pada Write the changes to disks lalu enter. Ingat setiap pindah opsi tekan TAB pada keyboard
Setelah itu tunggu proses selesai
35. Pada scane another CD or DVD pilih no lalu enter
36. Pada Use a network mirror pilih no lalu enter
Sabar tunggu sampai selesai
37. Pada bagian ini kalian pilih no lalu enter
38. Pada bagian software selection disini kita memilih interface tampilan untuk debian yang akan digunakan pilih Xfce saja yang tampilan nya simple tidak rumit dengan tekan tombola rah bawah agar pada tulisan xfce lalu tekan spasi pada keyboard untuk pilih.
Jika sudah dipilih maka dalam tanda “ [ ] ” aka nada “*” lalu tekan TAB untuk pindah ke opsi <Continue> lalu enter.
Tunggu sampai proses installasi selesai.
39. Pada Boot Loader pilih Yes
40. Pada Device For Boot Loader Installation pilih /dev/sda (ata-VBOX_HARDDISK_....)
41. Installation Complite pilih continue [enter] maka anda akan masuk pada so debian anda
42. Lalu Log in dengan username dan password username kamu lalu enter. Ingat password user bukan password root.
43. Pilih Use default config. Selesai sudah proses Installasi Debian 9 di VirtualBox yang melelahkan ini.
BACA JUGA ARTIKEL LAINNYA!!!!
SEKIAN...... TERIMAKASIH SUDAH MAMPIR BOSS.....
Follow Instagram @haiinijoo_



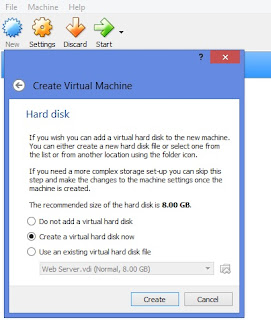







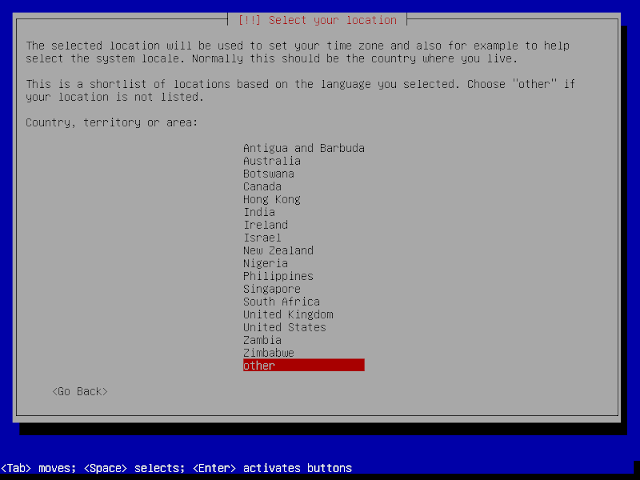















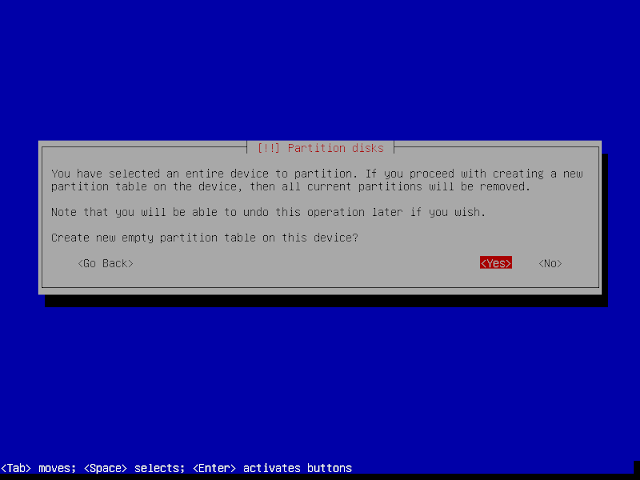

























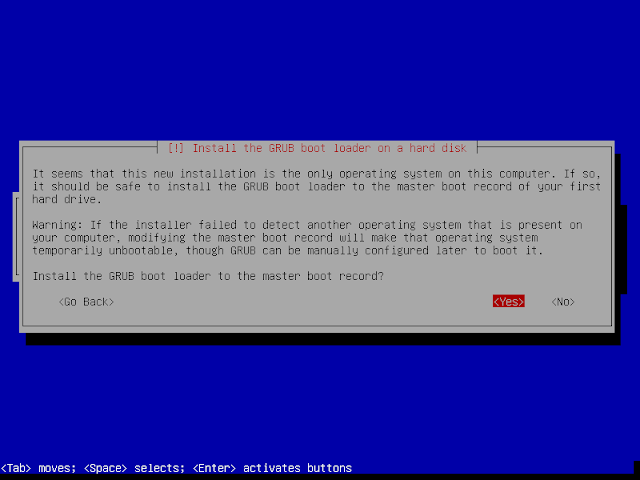






Belum ada tanggapan untuk "Install Debian 9 di Virtual Box"
Posting Komentar